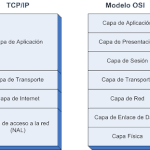Crear un lanzador al Panel de Control Java
Enviado por Anónimo el Dom, 28/01/2007 - 21:40
Obtenemos el icono de Java:
$ sudo cp /usr/lib/jvm/jre1.6.0/plugin/desktop/sun_java.png /usr/share/pixmaps/sun_java.png
Creamos el lanzador:
$ sudo gedit /usr/share/applications/JavaControlPanel.desktop
Añadir estas lineas:
[Desktop Entry]
Version=1.0
Encoding=UTF-8
Name=Java control panel
Type=Application
Terminal=false
Name[es_ES]=Java control panel
Comment[es_ES]=Configuracion de la Java Virtual Machine
Exec=/usr/lib/jvm/jre1.6.0/bin/jcontrol
Icon=/usr/share/pixmaps/sun_java.png
Comment=Configuracion de la Java Virtual Machine
GenericName[es_ES]=
Categories=Application;System;
Guardamos el fichero i listos.
Para que se actualize el escritotio:
$ killall gnome-panel
El acceso directo aparecerá en Aplicaciones -> Herramientas del sistema -> Java Control Panel
ALPHA-1
Instalación de Apache 2, PHP4 y MySQL 4
Patxi Echarte, March 26th, 2005
En este artículo explicamos paso a paso como realizar una instalación a partir de los fuentes de las aplicaciones de servidor más utilizadas para servir páginas web, Apache, PHP y MySQL.
Sin lugar a dudas la opción más fácil es instalar estas aplicaciones desde paquetes RPM o DEB según la distribución que tengamos pero, para montar un sistema en
condiciones, lo mejor es realizar nuestra propia compilación de los fuentes. Es frecuente que necesitemos añadir alguna característica que no viene contemplada en los paquetes por defecto, o lo
que suele ser más habitual, los paquetes vienen con multitud de funcionalidades que no utilizamos, que hacen que la carga de la máquina crezca innecesariamente. Aparte compilando los fuentes
obtendremos versiones ejecutables de las aplicaciones que aprovechen todas las posibilidades de nuestra máquina.
Obteniendo los fuentes
Lo primero que hay que hacer es obtener las últimas versiones de los fuentes disponibles para cada aplicación. Para ello tendremos que ir a las webs de Apache, MySQL y PHP y descargarlos.
En nuestro caso vamos a descargar las siguientes versiones:
Dejaremos los tres archivos en la carpeta /usr/local/src con el fin de realizar la instalación desde ahí. Dado que vamos a instalar las aplicaciones como servicios del servidor, vamos a realizar los siguientes pasos como usuario
root.
En las siguientes páginas se explica detalladamente como realizar la configuración e instalación de cada una de estas aplicaciones.
Instalando MySQL
Lo primero que haremos será entrar en la carpeta /usr/local/src y descomprimir el archivo tar.gz correspondiente. Con esto se nos
creará una carpeta con el mismo nombre (sin extensión) que contendrá los fuentes de la aplicación.
bash# tar xvfzp mysql-4.1.10a.tar.gz
bash# cd mysql-4.1.10a
Creación de usuario y grupo mysql
Es necesario por seguridad crear un usuario y un grupo de nombre mysql con el fin de que sea este usuario bajo el que se ejecute MySQL, y sea también el propietario de las bases de datos.
bash# groupadd mysql
bash# useradd -g mysql mysql
Configuración de los fuentes y compilación
Mediante el programa configure se realizar una
configuración automática de los fuentes comprobando que todas las librerías necesarias están instaladas. Es posible utilizar diferentes parámetros para variar el comportamiento por defecto de la
instalación. Así, por ejemplo, el parámetro más importante es --prefix, mediante el
cual se indica el path en el que se desea instalar la aplicación. Existen multitud más de parámetros que pueden verse con ./configure --help.
La forma más sencilla de configurar los fuentes es indicando únicamente la ubicación donde queremos instalar la aplicación
bash# ./configure --prefix=/usr/local/mysql
En nuestro caso sin embargo, vamos a añadir un conjunto de opciones que indican el compilador a utilizar (gcc) así como que se genere un binario optimizado. Lo siguiente es una única instrucción formada de varias líneas.
bash# CFLAGS="-O3 -mpentiumpro" CXX=gcc CXXFLAGS="-O3 -mpentiumpro
-felide-constructors -fno-exceptions -fno-rtti" ./configure
--prefix=/usr/local/mysql --enable-assembler
--with-mysqld-ldflags=-all-static
--with-named-curses-libs=/lib/libncurses.so.5
Si todo ha ido correctamente, tanto en un caso como en el otro, nos saldrá un mensaje similar al siguiente:
MySQL has a Web site at http://www.mysql.com/ which carries details on the
latest release, upcoming features, and other information to make your
work or play with MySQL more productive. There you can also find
information about mailing lists for MySQL discussion.
Remember to check the platform specific part of the reference manual for
hints about installing MySQL on your platform. Also have a look at the
files in the Docs directory.
Thank you for choosing MySQL!
En caso contrario se nos indicará el problema, que suele ser que no hay disponible alguna librería necesaria, en cuyo caso deberemos instalarla y volver a intentarlo. Podemos mirar el archivo config.log para ver un informe de lo sucedido.
Una vez correctamente configurados los fuentes, es hora de compilarlos.
bash# make
Este proceso puede tardar varios minutos en función del equipo en el que estemos realizando la instalación.
Instalación
Una vez compilada la aplicación nos queda instalarla, lo cual haremos también utilizando el comando make, pero indicándole una tarea diferente.
bash# make install
Tras la instalación hay varias cosas que es necesario configurar antes de poder empezar a trabajar, como crear un archivo de configuración, crear las tablas de permisos (grant tables), configurar los permisos de los programas y la carpeta de datos y, por último, configurar MySQL para que se inicie automáticamente al arrancar la máquina.
Crear el archivo de configuración
En la carpeta support-files hay varios ejemplos que
se pueden tomar como base.
bash# cp support-files/my-medium.cnf /etc/my.cnf
bash# chown mysql:mysql /etc/my.cnf
bash# chmod 600 /etc/my.cnf
Le ponemos permisos de lectura y escritura únicamente para el usuario root, de forma que nadie más pueda acceder al archivo.
Conviene echar un vistazo al archivo creado, por si consideramos que tenemos que modificar algún parámetro de la configuración. En nuestro caso vamos a desactivar el
log binario que se utiliza para replicación de bases de datos. Para ello buscamos la línea que contiene log-bin
y le ponemos un “#” al comienzo.
# Replication Master Server (default)
# binary logging is required for replication
#log-bin
Dentro de la sección mysqld vamos también a
introducir una línea comentada que nos permitirá activar el log de consultas si en algún momento necesitamos ver qué consultas se están ejecutando, por ejemplo, si detectamos que el servidor
tiene problemas y consideramos que se debe a algún tipo de consultas SQL.
#log = /usr/local/mysql/var/mysql.log
Tablas de permisos
La primera vez que se instala MySQL es necesario crear estas tablas. Para ello disponemos de un programa que permite hacerlo automáticamente.
bash# /usr/local/mysql/bin/mysql_install_db --user=mysql
El valor mysql que se indica en el parámetro
--user ha de coincidir con el usuario que hemos creado al comienzo de la
instalación.
Permisos
Debemos configurar los permisos de los programas generados así como de la carpeta que contiene las bases de datos. Vamos a poner como propietario de todos los archivos al usuario root, y como grupo mysql, salvo en la carpeta de datos var y su contenido, que le pondremos como usuario propietario mysql.
bash# chown -R root /usr/local/mysql
bash# chown -R mysql /usr/local/mysql/var
bash# chgrp -R mysql /usr/local/mysql
Arranque de MySQL
Vamos a comenzar lo primero lanzando el servidor de MySQL para comprobar que la instalación que hemos realizado ha ido bien.
bash# /usr/local/mysql/bin/mysqld_safe --user=mysql &
Si falla nos indicará algo similar a “mysqld ended”. Podremos ver información al respecto en el archivo “host_name.err” que hay en el directorio de datos.
Podemos probar a entrar en la consola de mysql utilizando el usuario root, el cual inicialmente no tiene password, lo cual convendría por seguridad cambiar.
bash# /usr/local/mysql/bin/mysql -uroot
Welcome to the MySQL monitor. Commands end with ; or g.
Your MySQL connection id is 2 to server version: 4.1.10a
Type 'help;' or 'h' for help. Type 'c' to clear the buffer.
mysql>
Una vez llegados a este punto, en el que ya tenemos MySQL instalado y funcionando, podemos probar a configurar MySQL para que se active automáticamente al arrancar
la máquina. Para ello podemos copiar el archivo support-files/mysql.server en la
ubicación en donde estén los scripts de arranque en la máquina.
bash# cp support-files/mysql.server /etc/init.d/mysqld
bash# chmod +x /etc/init.d/mysqld
En sistemas basados en RedHat puede ser que en vez de en /etc/init.d, tengamos que copiar el archivo en /etc/rc.d/init.d. Podemos probar el script llamándole
directamente /etc/init.d/mysqld e indicándole la acción que queremos,
start,stop o restart.
Una vez copiado el script de arranque es necesario activarlo, por ejemplo usando chkconfig o creando enlaces simbólicos desde el runlevel que deseemos.
bash# chkconfig --add mysqld
En el caso de distribuciones basadas en debian podemos utilizar:
bash# update-rc.d mysqld defaults
En la web de MySQL hay más información al respecto.
Con esto ya tendríamos MySQL correctamente instalado y configurado, es momento de pasar a instalar Apache.
Instalando Apache
Desde la carpeta /usr/local/src descomprimimos el
archivo con los fuentes y entramos en la carpeta que se crea.
bash# tar xvfzp httpd-2.0.53.tag.gz
bash# cd httpd-2.0.53
Configuración de los fuentes y compilación
Mediante el programa configure realizaremos la
configuración de los fuentes. Le indicamos mediante el parámetro prefix la url en
la que queremos instalar Apache /usr/local/apache y definimos a continuación los
distintos módulos que queremos tener disponibles. En caso de necesitar algún otro o no necesitar alguno de los indicados, se puede eliminar de la orden o leer la salida de
./configure --help para ver todas las opciones disponibles.
Lo siguiente es un único comando formado de varias líneas
bash# ./configure --prefix=/usr/local/apache
--enable-cache=shared --enable-deflate=shared
--enable-disk-cache=shared --enable-file-cache=shared
--enable-mem-cache=shared --enable-headers=shared
--enable-usertrack=shared --enable-ssl=shared
--enable-http --enable-proxy=shared
--enable-proxy-http=shared --enable-rewrite=shared
--enable-so --enable-info=shared
--enable-speling=shared --enable-mime-magic=shared
--enable-suexec=shared --enable-cgi=shared
--enable-vhost_alias=shared
Tras la configuración debemos ejecutar el comando make para que se compilen los fuentes y se generen los ejecutables y todo el resto de archivos necesarios.
bash# make
Instalación
Una vez compilada la aplicación procedemos a efectuar su instalación.
bash# make install
A continuación debemos probar a activar el servidor y configurarlo para que se lance automáticamente al arrancar la máquina.
Lo primero que haremos es comprobar que el servidor web se ha instalado correctamente.
bash# /usr/local/apache/bin/apachectl start
Si no se muestra ningún mensaje de error podremos probarlo utilizando cualquier navegador y accediendo a la url http://localhost. Si todo ha ido correctamente debería aparecernos una página informándonos de ello.
Tras esto instalaremos un script para que se ejecute al iniciar la máquina, al igual que hemos hecho anteriormente con MySQL. Para ello podemos utilizar directamente
el archivo /usr/local/apache/bin/apachectl o modificar alguno existente como
este otro.
bash# cp /usr/local/apache/bin/apachectl /etc/init.d/httpd
bash# chmod +x /etc/init.d/httpd
bash# chkconfig --add httpd
En el caso de distribuciones basadas en debian podemos cambiar la última línea o crear los enlaces manualmente.
bash# update-rc.d mysqld defaults
Más adelante, una vez instaladas todas las aplicaciones, podremos adaptar la configuración de Apache editando el archivo /usr/local/apache/conf/httpd.conf, modificando todo aquello que necesitemos y creando entradas VirtualHost para nuestros webs, por ejemplo.
Instalando PHP4
Desde la carpeta /usr/local/src descomprimimos el
archivo con los fuentes y entramos en la carpeta que se crea.
bash# tar xvfzp php-4.3.10.tar.gz
bash# cd php-4.3.10
Configuración de los fuentes y compilación
Una vez más utilizaremos el comando configure para
preparar los fuentes para la compilación. En esta ocasión lo que buscamos es crear un binario como módulo que se pueda cargar en Apache y que disponga de soporte de bases de datos MySQL
principalmente. Al igual que en los casos anteriores hay una extensa lista de opciones que se puede ver ejecutando ./configure
--help y en la cual se nos muestran todos los módulos que se pueden activar o no en el ejecutable.
bash# ./configure --prefix=/usr/local/php
--with-mysql=/usr/local/mysql --with-apxs2=/usr/local/apache/bin/apxs
--with-zlib --with-gd --with-jpeg-dir=/usr/lib --with-png --with-iconv
Si como resultado obtenemos algún error puede deberse a alguno de los módulos que hayamos solicitado activar, debido a que no lo tengamos instalado. En el caso de que hayamos instalado mysql o apache en ubicaciones distintas de las indicadas anteriormente, habría que modificar los parámetros correspondientes también.
Cuando la configuración se realice de forma correcta se nos mostrará un texto como este:
+--------------------------------------------------------------------+
| License: |
| This software is subject to the PHP License, available in this |
| distribution in the file LICENSE. By continuing this installation |
| process, you are bound by the terms of this license agreement. |
| If you do not agree with the terms of this license, you must abort |
| the installation process at this point. |
+--------------------------------------------------------------------+
| *** NOTE *** |
| The default for register_globals is now OFF! |
| |
| If your application relies on register_globals being ON, you |
| should explicitly set it to on in your php.ini file. |
| Note that you are strongly encouraged to read |
| http://www.php.net/manual/en/security.globals.php |
| about the implications of having register_globals set to on, and |
| avoid using it if possible. |
+--------------------------------------------------------------------+
Thank you for using PHP.
Es el momento de compilar la aplicación.
bash# make
Instalación
La instalación consta de tres pasos, copiar los ejecutables, librerías y demás a la ubicación elegida, configurar PHP mediante el archivo
php.ini y finalmente indicar a Apache que cargue el módulo que acabamos de
compilar.
Para la instalación haremos lo habitual
bash# make install
Tras esto podemos crear un archivo de configuración tomando como base uno existente y modificándolo para adaptarlo a nuestras necesidades si nos hace falta.
bash# cp php.ini-dist /usr/local/php/lib/php.ini
bash# chown root:sys /usr/local/php/lib/php.ini
bash# chmod 644 /usr/local/php/lib/php.ini
Aparte del archivo php.ini-dist disponemos también
de php.ini-recommended que es el ideal si estamos montando un sistema de
producción, ya que está configurado especialmente con mirar al rendimiento y la seguridad, aunque conviene que echemos un vistazo al comienzo del archivo y veamos que modificaciones incluye
exactamente respecto al inicial, por si alguna pudiera causarnos problemas.
Una vez instalado y configurado correctamente nos queda integrarlo en Apache para que éste pueda servir páginas con esta tecnología. Para ello editaremos el
archivo /usr/local/apache/conf/httpd.conf.
En la sección donde se cargan los módulos con LoadModule añadiremos el recién obtenido
LoadModule php4_module modules/libphp4.so
Añadiremos a la directiva DirectoryIndex una entrada
para que cuando no se indique un archivo en una url se intente localizar un index.php por defecto.
DirectoryIndex index.html index.php index.htm
Por último indicaremos a Apache cómo debe tratar las extensiones de archivos “php” y “phps”.
AddType application/x-httpd-php .php .phtml
AddType application/x-httpd-php-source .phps
Llegados a este punto ya estamos listos para probar una aplicación en PHP que se conecte a MySQL. Podemos crear un archivo de ejemplo y guardarlo
en el DocumentRoot de Apache, con el siguiente contenido:
<html><body>
<?php
// cambia user_name y password por los de un usuario que haya definido, por ejemplo root
// y password vacío si todavía no lo has cambiado
$link = mysql_connect("localhost", "user_name", "password") or die;
print "Todo instalado correctamente!!!";
mysql_close($link);
?>
</body></html>
Deberemos reiniciar apache, para que se carguen las modificaciones que acabamos de realizar, y acceder a través del navegador a la página de prueba. Si obtenemos el mensaje “Todo instalado correctamente!!!” lo habremos conseguido.
Espero que este tutorial te haya servido de ayuda.